🚀 在 Telegram Mac 版中提升效率的秘技:快捷键设置与妙用 💻
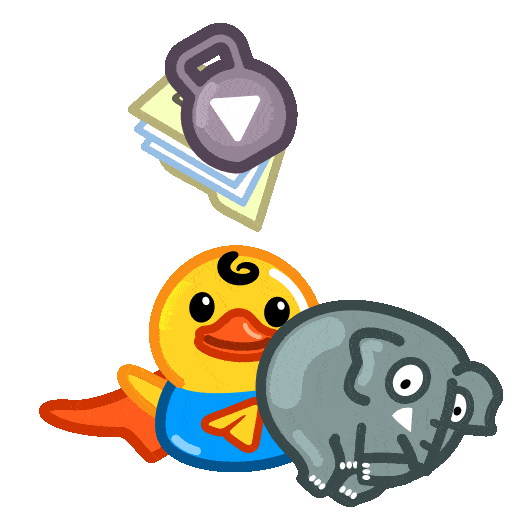
在这个快节奏的数字时代,我们每天都在使用即时通讯工具与他人沟通,而Telegram则是其中一款备受好评的应用。无论是用于工作、社交还是学习,Telegram都能提供便捷的服务。然而,很多Mac用户在使用Telegram时可能会忽视一个重要的提升工作效率的方式——快捷键设置。
本文将带您深入了解如何在Mac版Telegram中设置和使用快捷键,不仅可以让您的操作更加高效,还能让您在与朋友、同事甚至是客户交流时显得更加得心应手。让我们一同来探索这些设置的细节,并掌握提升使用体验的技巧。
一、快捷键的优势与重要性
在开始之前,我们需要了解快捷键为什么如此重要。使用快捷键的优势不仅体现在操作的速度上,更在于它能帮助您减少鼠标使用,从而降低疲劳感,提高工作效率。尤其是在需要频繁切换不同功能时,快捷键几乎是必不可少的工具。

使用快捷键可以大大节省时间。例如,发送消息时,使用快捷键“Command + Enter”比使用鼠标点击发送按钮更快。想象一下,在处理多个消息时,能够迅速反应并发送信息,将会创造出意想不到的工作效率。
长时间使用鼠标,会导致手腕和眼睛的疲劳。通过使用快捷键,可以减少对鼠标的依赖,从而减轻身体的负担,让您的工作更加轻松。
快捷键还允许用户快速在不同功能之间切换,比如在聊天和文件传输之间,无需再进行繁琐的点击操作。
二、默认快捷键设置
在 Telegram 的 Mac 版本中,有一些默认的快捷键已经很好地满足了大多数用户的需求。以下是一些常见的快捷键:
| 功能 | 快捷键 |
|||
| 新建聊天 | Command + N |
| 搜索聊天 | Command + K |
| 发送消息 | Command + Enter |
| 回复消息 | Command + R |
| 打开/关闭侧边栏 | Command + Shift + / |
| 查看所有聊天 | Command + Shift + K |
| 常见表情 | Command + Shift + E |
| 截图 | Command + Shift + 4 |
上述的快捷键能够帮助用户更快地找到所需的功能,但这仅仅是一个开始。在实际使用过程中,您可能会发现自己需要更多的快捷键来适应自己的使用习惯和工作需求。
三、自定义快捷键
在Telegram的设置中,用户可以根据自身的需求进行快捷键的修改和设置。以下是自定义设置快捷键的一般步骤:
在设置快捷键时,可以考虑以下几点:
常用操作优先:将您频繁使用的功能设置为快捷键,例如“新建聊天”和“发送消息”。
无冲突设置:确保新的快捷键没有与已有的系统快捷键冲突,以避免操作错误。
易记性:选择一些易于记忆的组合,以便可以快速上手。
四、使用快捷键的实际案例
为了使您更能理解如何在Telegram中使用快捷键,下面我们通过实际案例来演示。
假设您在进行一场重要的团队会议,您需要通过Telegram进行会议纪要的记录。您可以利用快捷键快速新建聊天、复制信息并发送,过程中使用快捷键替代鼠标操作,提升您的记录效率。
示例:
使用“Command + N”新建一个聊天窗口。
输入会议纪要内容,按“Command + Enter”发送。
若需添加新笔记,使用“Command + N”继续记录。
这样,整个记录过程可以在几分钟内完成,而不是通过不断点击而耗费更长时间。
在一个大型群组中,您可能需要搜索过去的消息。使用“Command + K”可以快速打开搜索功能,而无需点击菜单找寻。
示例:
在群组中使用“Command + K”打开搜索框。
输入关键词,使用上下箭头进行选择,按“Enter”查看。
这一方式可以快速找到需要的信息,避免不必要的时间浪费。
在群组中分享照片或文件时,通过使用快捷键可以极大地提高上传速度。
示例:
使用“Command + Shift + A”打开附加文件窗口。
选择文件后,按“Command + Enter”直接发送。
如此一来,您无需额外操作,即可完成照片分享。
五、结合 macOS 的快捷键
利用macOS的系统快捷键,可以与Telegram中的快捷键形成联动,使您的整体操作流畅且高效。
macOS为用户提供了合法的快捷键支持,了解和结合这些系统快捷键,您能更好地在Telegram中进行工作。例如,您可以利用“Command + Tab”快速切换应用程序,让工作切换更加迅速。
例如,在Telegram中查看文件时,使用“Command + Tab”切换到文件夹窗口,选择文件后再返回Telegram,这样的切换将变得方便有效。
六、实践中的小贴士
在实际使用过程中,还有一些小贴士可以帮助您更好地利用快捷键提高工作效率。
刚开始使用自定义快捷键时,可能会觉得不习惯。在日常使用中,多进行练习,逐渐形成肌肉记忆。
为了方便记忆,您可以将常用的快捷键写出一个列表,贴在电脑旁,随时提醒自己,有助于巩固记忆。
Telegram各类群组和社区中,用户们会分享他们独特的使用技巧和快捷键设置。加入这些社区,跟随他人找到适合您自身的使用方法。
七、
通过以上的分享,我们不仅了解了Telegram Mac 版的默认快捷键,还学习了如何进行自定义设置和借助系统快捷键提升工作效率。快捷键无疑为我们的日常工作提供了便利,使我们的沟通更为高效。
在职场中,能够熟练使用快捷键的员工往往能够表现出更高的生产力与工作能力。同时,不断更新自我对工具的使用认知也是每位专业人士应具备的素质。希望本文能激励您重新审视Telegram的使用方式,创造出更多的效率与可能!
也许在不久的未来,您会发现使用快捷键不仅是提高工作效率的手段,更成为一种全新的数字生活方式。让我们共同享受这个过程,并借助这些秘技不断突破自我,迈向更高的工作目标。
Other News

在数字时代寻求安全:探索Telegram的隐私保护设置🔒

Telegram中文版功能对比:探索沟通的无限可能 🌐📱

在Telegram频道中使用机器人 🤖✨:开启无限可能的虚拟助手之旅
